How to Remove Your Windows Password
- maddy4742
- Jun 8, 2021
- 3 min read
Not everyone likes having to enter a password every time they need to sign in to their computer. Windows lets you get rid of the password without too much hassle. Here’s how.
Why You Probably Shouldn’t Do This
There are several caveats you should be aware of before you even consider using the techniques we cover in this article.
You must be using a local account for the password removal trick to work. You can’t remove your password if you’re using a Microsoft account. If you’re using a Microsoft account and still want to do this, you’ll need to revert your account to a local one.
Removing the password from your computer can be a security risk. Anyone can access it by simply walking up to it. However, people still need to have physical access to do this. Having no password on a local account doesn’t make you any more vulnerable to remote intrusion.
If you make an administrator account have no password, malicious applications running on your PC could theoretically gain elevated access to Windows.
If you have only one account on your Windows PC, it’s a better idea to set Windows up to sign you in automatically instead of removing your password, but even that has its problems. We’ll show you how to do it later in this article and note the specific security risks it entails, as well.
Yeah, that’s a lot of important caveats. The truth is, we generally recommend against using these techniques, even though, in certain circumstances, they might make sense. In the end, we’re writing about them because we’ve seen the advice passed around on other sites without noting the important risks it involves.
How to Remove the Windows Password for a Local User Account
Open the Settings app by clicking the Start menu and then the Settings cog.

Next, click on “Accounts.”
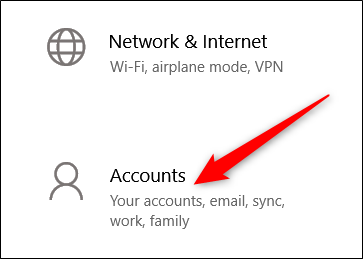
From the list of settings on the left side, select “Sign-in Options” and then under the “Password” section on the right, click the “Change” button.

To change your password, you must first confirm your current one, for security reasons. Once you have done that, click “Next.”
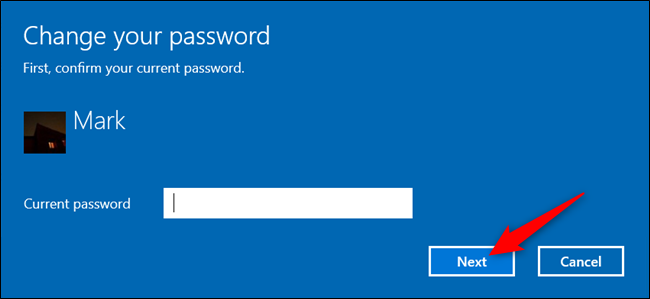
For the next section, because we don’t want to use a password to sign in, leave all the fields blank and click “Next.” By not entering a password and leaving it blank, Windows replaces your current one with a blank one.
Finally, click “Finish.”

Alternatively, if you feel more comfortable in the command line, fire up an elevated Command Prompt and enter the following command, replacing username with the name of the user account (be sure to include the quotes in the command):
net user "username" ""
The next time you go to log in, all you have to do is click “Sign in” for the account you just changed.
How to Automatically Sign Into Windows
If you have only one user account on your PC, automatically signing in is the better option.
Note that there is a security risk with this method, too. First up, the same thing applies that we mentioned before: Anyone can walk up to your PC and sign themselves in. What’s more, when you enable it Windows stores your account password on your PC where anyone with admin access can find it. Again, this isn’t too big a deal if your PC is in a secure location accessible only by people you trust (like maybe in your home), but it’s not a good idea on a laptop you carry around with you, and it’s certainly not a good idea if you use a Microsoft account rather than a local one. We’ve got a full article detailing the risks with setting automatic login that you might want to read before enabling it.
RELATED: Why You Shouldn't Automatically Log Into Your Windows PC
If you do want to have Windows automatically sign you in, it’s easy to set up.
Run the command netplwiz from the Start Menu or Command Prompt. In the User Accounts window that opens, untick the “Users must enter a user name and password to use this computer” checkbox and then click “OK.”

One last option has to be turned off to make sure you never have to use a password to sign in again. In the Settings app, head on over to Settings > Accounts > Sign-in options, and under “Require Sign-in” select “Never” from the drop-down list.

Now, anytime you’ve been away from the computer and wake it back up, you won’t need to input any password to sign in to your account.









Comments